Hình thành phần cuối cùng của Blogs Hướng dẫn bạn đã học Làm thế nào để thay đổi DNS hoặc máy chủ tên.Trong phần này, bạn sẽ học 3 bước dễ nhất để tạomột Blog. Nó thực sự dễ dàng và chỉ có 3 bước dễ dàng. Đã thoát để xem blog đầu tiên của bạn? Chắc chắn bạn đang có và nó rất thú vị. Vì vậy, giữ sự hứng thú của bạn trong vài phút và chỉ cần làm theo các bước của tôi. Bạn sẽ có thể bắt đầu blog của riêng bạn trong 15 phút tiếp theo.
Những gì bạn cần để tạo blog đầu tiên của bạn?
Bạn chỉ cần lưu trữ id tài khoản người dùng và mật khẩu. Bạn có thể truy cập vào CPanel sử dụng id người dùng và mật khẩu của bạn. Oh! Tôi quên để nói rằng bạn về CPanel. CPanel là một bảng điều khiển mà bạn sẽ duy trì tài khoản lưu trữ của bạn. Có nghĩa là cài đặt blog, thêm tên miền, miền phụ, tài khoản email ... Để truy cập cPanel của bạn bạn chỉ cần gõ như sau trong trình duyệt:
http://yourDomain.com/cpanel
Sau đó, nó sẽ yêu cầu id người dùng và mật khẩu. Chỉ cần nhập id người dùng và mật khẩu và bạn có thể truy cập vào cpanel của bạn.
Lưu ý: Tùy thuộc vào tình hình, bạn cần 48 giờ để truy cập cPanel sau khi bạn mua gói hosting của bạn.
Bắt đầu với 3 bước dễ nhất để tạo Blog của bạn:
Bước 1: Đăng nhập vào cPanel của bạn. Bạn sẽ nhận được một màn hình như dưới đây:
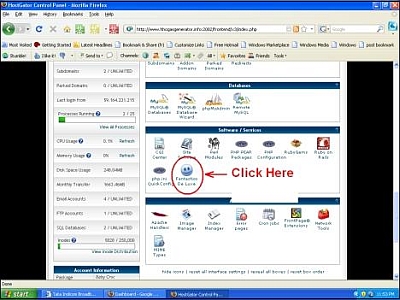
Step1.1 Click vào Fantastico De Luxe như thể hiện trong hình ảnh.
Step1.2 Bây giờ bạn sẽ nhận được một cửa sổ mới . click vào Wordpress trong thanh Navigation
Step1.3 Click vào cài đặt mới
Step1.2 Bây giờ bạn sẽ nhận được một cửa sổ mới . click vào Wordpress trong thanh Navigation
Step1.3 Click vào cài đặt mới
Bước 1 kết thúc và bây giờ tiếp tục đến Bước 2.
Bước 2: Sau khi nhấp vào cài đặt mới, bạn sẽ nhận được cửa sổ sau . Tôi giải thích từng bước.
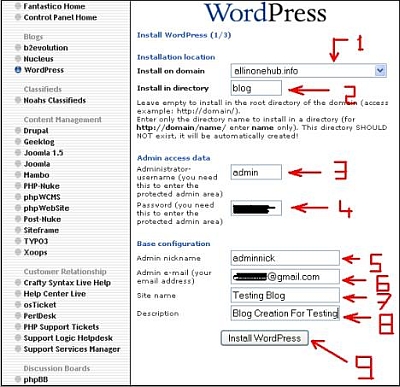
Step2.1 Chọn miền để cài đặt. Nếu bạn chỉ có một tên miền sau đó chọn tên miền như YourDomainName.com
Step2.2 Ở đây bạn phải quyết định xem bạn có muốn cài đặt blog của bạn trong thư mục gốc của tên miền của bạn hoặc trong một thư mục phụ.
Step2.2 Ở đây bạn phải quyết định xem bạn có muốn cài đặt blog của bạn trong thư mục gốc của tên miền của bạn hoặc trong một thư mục phụ.
Thư mục gốc có nghĩa là blog của bạn sẽ được cài đặt trong thư mục gốc tên miền của bạn. Ví dụ: http://YourDomain.com
Tiểu thư mục có nghĩa là blog của bạn sẽ được cài đặt trong một thư mục con của thư mục gốc tên miền của bạn. Ví dụ: http://YourDomain.com/SubDirectoryName/
Nếu bạn chọn thư mục gốc sau đó URL blog của bạn sẽ được http://YourDomainName.com và nếu bạn chọn thư mục con sau đó nó sẽ được http://YourDomainName.com/SubDirectoryName/
Trong ví dụ này tôi chọn thư mục con như đã có một món quà blog trong thư mục gốc của tôi.
Step2.3 Nhập Tên người sử dụng quản trị viên
Step2.4 Nhập mật khẩu
(Xin sao chép trong notepad như tôi sẽ giới thiệu nó trong bước tiếp theo)
Step2.5 Nhập Quản trị viên Nick Name
Step2.6 Nhập Admin Id Email (Id Email của bạn)
Step2.7 Nhập tên Blog của bạn
Step2.8 tặng một Mô tả Blog
Step2.9 Click vào Cài đặt Wordpress
Step2.6 Nhập Admin Id Email (Id Email của bạn)
Step2.7 Nhập tên Blog của bạn
Step2.8 tặng một Mô tả Blog
Step2.9 Click vào Cài đặt Wordpress
Bước này là quan trọng nhất và điều này là bước cuối cùng của blog của bạn.Kiểm tra mọi thứ trước khi bạn nhấp chuột vào Cài đặt Wordpress. Tiếp tục với Bước 3 (Bước cuối cùng)
Bước 3 Một khi bạn nhấp chuột vào Cài đặt Wordpress bạn sẽ nhận được bên dưới cửa sổ .
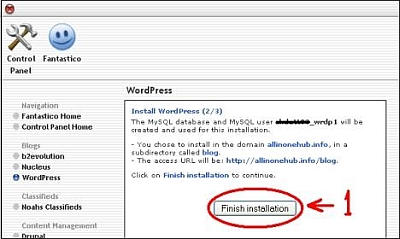
Step3.1 Nếu tất cả mọi thứ bạn đã nhập đúng ở bước 2, chỉ cần bấm vào cài đặt Kết thúc
Vâng, đây là 3 bước đơn giản để tạo ra blog của bạn. Blog của bạn đã được tạo ra. Tuy nhiên, mặc dù bạn đã thành công tạo ra tôi muốn cung cấp cho một số chi tiết để bạn có thể ngay lập tức bắt đầu với niêm yết mới.
Đây là những bước mà bạn muốn thực hiện. Các bước này được không repleted để tạo ra một blog. Chỉ cần làm theo để hiểu rõ hơn.
Bước 1: Khi bạn bấm vào Kết thúc cài đặt, bạn sẽ nhận được cửa sổ xácnhận như sau:
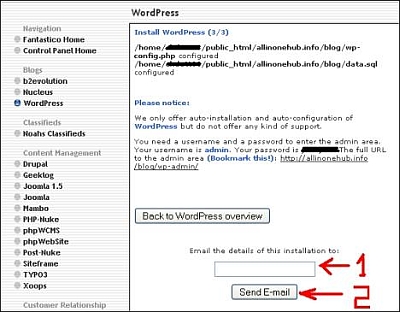
Step1.1 Nhập id email để bạn có thể nhận được tất cả các chi tiết của blog của bạn thông qua email.
Step1.2 Nhấn vào Send Email
Tất cả mọi thứ được thực hiện. Đó là thời gian để xem blog của bạn ngay bây giờ.
Bước 2. Nhập URL Blog của bạn trong trình duyệt. Hãy nhớ Nếu bạn đã chọn thư mục gốc sau đó URL blog của bạn sẽ được http://YourDomainName.com và nếu tiểu thư mục sau đó nó sẽ được
http://YourDomainName.com/SubDirectoryName/
Một khi bạn đã nhập URL của bạn bạn sẽ nhận được blog của bạn như:
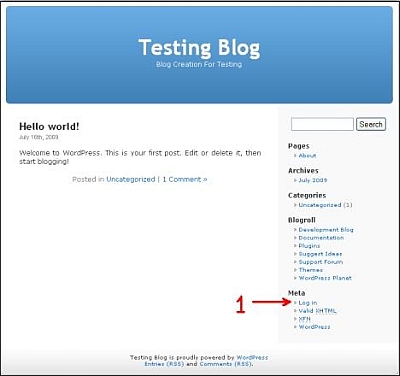
Bạn có cảm thấy hạnh phúc? Tôi không biết về bạn, nhưng khi tôi thấy blog của tôi lần đầu tiên tôi thực sự rất hạnh phúc. Đăng nhập như được chỉ ra bởi số 1 và tiến hành Bước 3.
Bước 3. Bạn sẽ nhận được Đăng nhập cửa sổ như dưới đây:
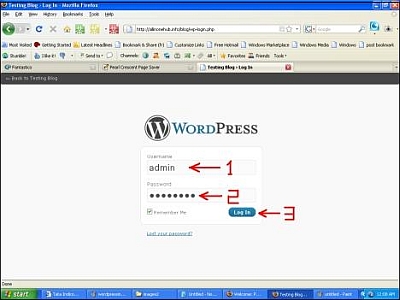
Step3.1 Tên người sử dụng quản trị viên của bạn
Step3.2 Nhập mật khẩu quản trị của bạn
(Tôi đã nói với bạn để sao chép điều này trong notepad)
Step3.2 Nhập mật khẩu quản trị của bạn
(Tôi đã nói với bạn để sao chép điều này trong notepad)
Step3.3 Nhấp vào Đăng nhập. Một khi bạn đã đăng nhập bạn sẽ thấy bảng điều khiển của bạn. Hãy xem bảng điều khiển của bạn sẽ trông như thế nào:
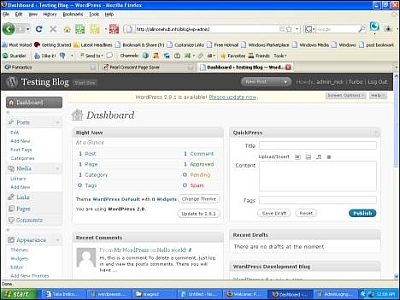
Thông qua bảng điều khiển, bạn sẽ quản lý Blog của bạn. Nó rất thân thiện với người sử dụng giao diện người dùng đồ họa.
Tôi hy vọng bạn rất thích hướng dẫn của tôi. Trong phần tiếp theo, bạn sẽ tìm hiểu làm thế nào để tạo ra bài viết đầu tiên của bạn và xuất bản nó. Đến sau đó ở lại điều chỉnh hoặc bạn có thể đăng ký cho các cập nhật về hướng dẫn này.
Nếu bạn có bất kỳ nghi ngờ hoặc đề nghị sau đó đặt nó dưới đây. Tôi sẽ rất vui để ở đây phản hồi của bạn. Hơn nữa, nếu bạn nghĩ rằng hướng dẫn của tôi là hữu ích cho bạn sau đó xem xét nó để chia sẻ hoặc đánh dấu.
Lưu ý: Bạn có thể truy cập vào tất cả các hướng dẫn từ đây -> Blogs Hướng dẫn
No comments :
Post a Comment